Microsoft Windows is the first preference of every regular PC user, as its easy to operate and it implements lots of features in it. Well, Run commands are one of the best useful tools you can think about. Run commands are the best way to quickly access any app or task in Windows. By the way, most power Windows users use Run commands to open simple apps like notepad to the advanced apps like Group Policy editor.

Note: press “Win + R” on your keyboard to open the Run dialog box, and enter any of the below commands to access the respective tool.
So, in this article, I am going to share 10+ most useful Run commands every Windows user should know.
1. calc
You guessed it right, the "calc" run command opens up the calculator app. Just enter "calc" in the run dialog box, and immediately calculator will open up.
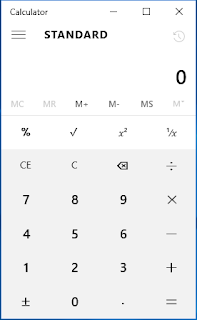 |
| calc |
2.control
The control panel is used for managing all the system settings and programs, and we need to access it from time to time for various things. Enter "control" in the run dialog box, and voila you have the control panel open in front of you.
3. mrt
I bet you didn't know this one. Every month Windows releases a new update of Microsoft Windows Malicious Software removal tool, which scans our computer for any malicious software. It does this silently in the background, but if you want to check it manually, enter the code "mrt" in Run, and follow the steps in the pop up to scan your PC.
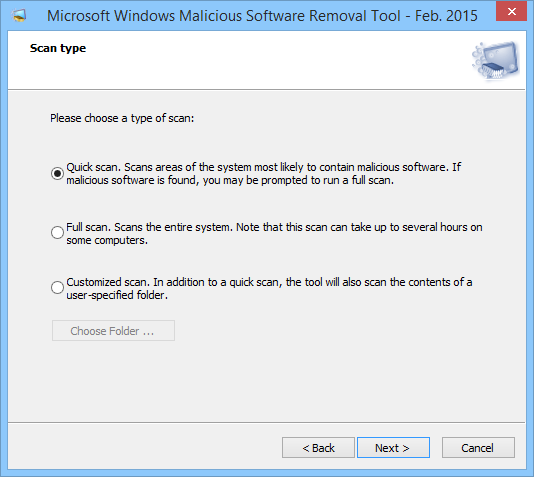 |
| mrt |
4. \ (Backslash)
This is one of the lesser known but a very useful command. Enter "\" in the run box, and C drive will open, this is the fastest way to access C drive.
5. ncpa.cpl
Occasionally there can be problems with your network, and to troubleshoot the network adapter we have to go through, control panel, network and sharing center etc. But with "ncpa.cpl" command, you can directly access the Network Connections Page, and see how your network adapters are doing.
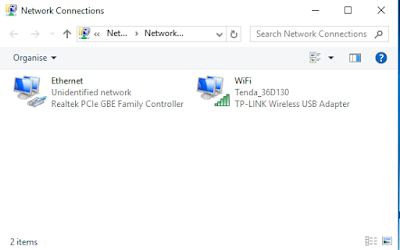 |
| Network Adapters -ncpa.cpl |
6. appwiz.cpl
Personally, this is my favorite command. With this command, you will get access to the Programs and Features page, where you can see all the software installed on your PC, and uninstall the unwanted ones.
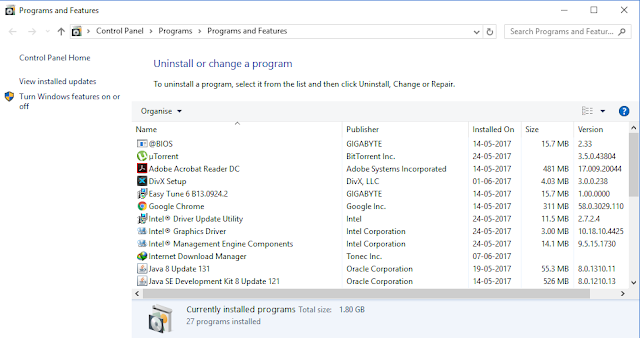 |
| Programs and Features - appwiz.cpl |
7. sdclt
Backing up your data must be a regular habit. Who knows the next day your PC gets infected with a deadly Ransomware or viruses which will encrypt your full data or even destroy them. Enter "sdclt" in the run box, to open the Backup And Restore Page, and take a backup of your data on your external Hard Drive and be safe.
8. hdwwiz.cpl
Want to see all the devices connected Internally and externally to your PC? Enter "hdwwiz.cpl" in the run dialog box and Device manager will come up, where you can find all the info about the devices connected to your PC, and you can manage all the drivers of those devices from here.
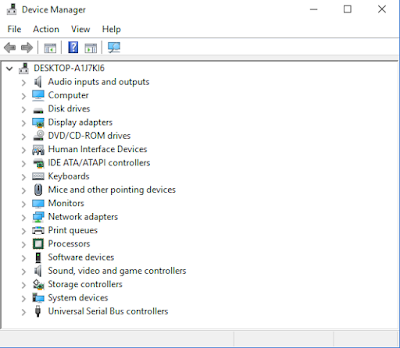 |
| Device Manager - hdwizz.cpl |
9. fonts
Want to know about which all fonts are there on your PC, just use the "fonts" command to see the full list of fonts available on your PC.
10. main.cpl
Did you know there is a properties option for your mouse, where you can even switch the primary and secondary buttons of your mouse, and much more. Use the run command "main.cpl" and start exploring.
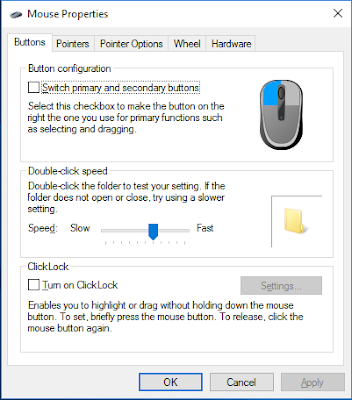 |
| Mouse Properties |
11. %temp%
There is actually a lot of temporary files on your PC, these are files made during the running of a program so that they can be recovered it they are abnormally halted, some of them get deleted automatically, but most of them stay on your PC. Use "%temp%" to get access to the temporary files folder, and delete the files immediately.
12. regedit
"regedit" run command is used to enter the Windows registry. According to Microsoft "The registry is a system-defined database in which applications and system components store and retrieve configuration data." My advice is that, If you don't have any idea what a registry is, don't mess with it.
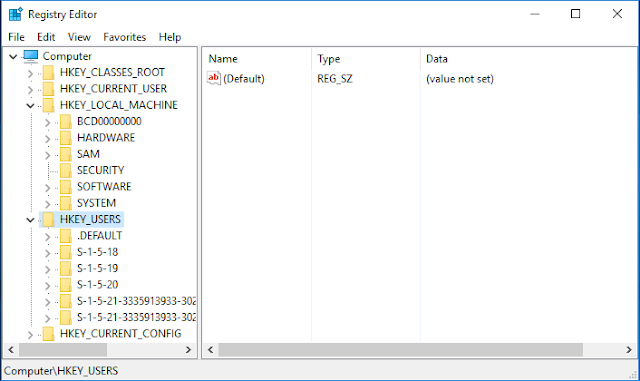 |
| Windows Registry |
13. powercfg.cpl
Windows contains a wide range of options to manage your computer's power management and that includes "Change when the Computer Sleeps", "Choose when to turn off the display". You can access those with the Run Command "powercfg.cpl"
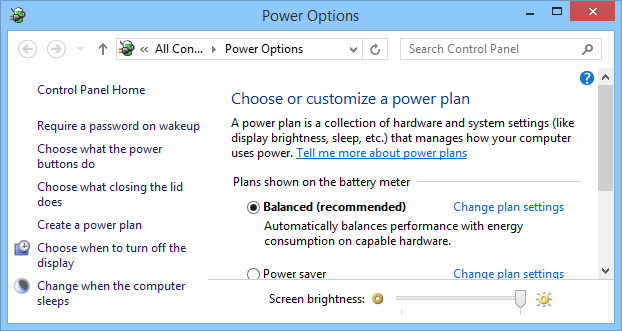 |
| Powercfg.cpl |
14. dxdiag
Got your hands on a new PC and want to know it's specification, use the run command "dxdiag", and get to know the following information about the PC: "OS, Processor, RAM, Motherboard Manufacturer, Graphics Card, Audio Card, etc"
 |
| dxdiag |
That's all for this article, make sure you try out these commands, there are a lot of commands out there, and I will be adding it if you say so in the comment section below.
If you liked this article, make sure you share this article with your friends.


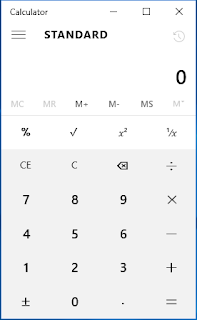
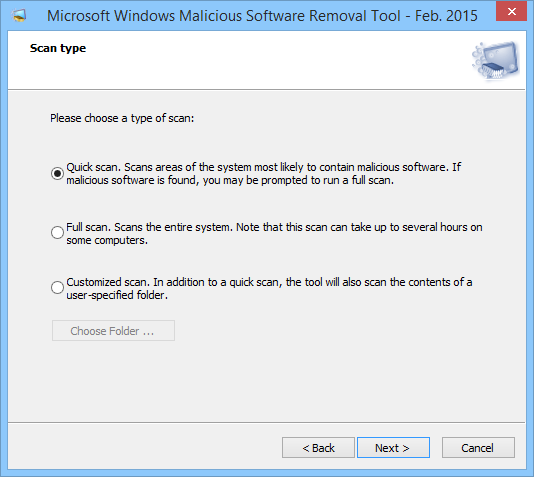
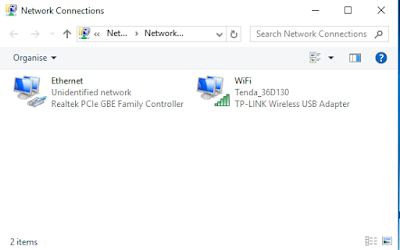
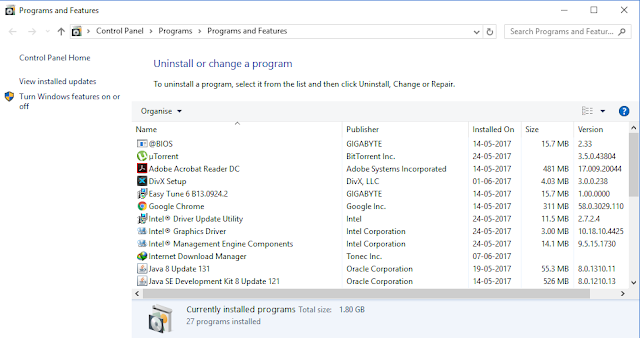
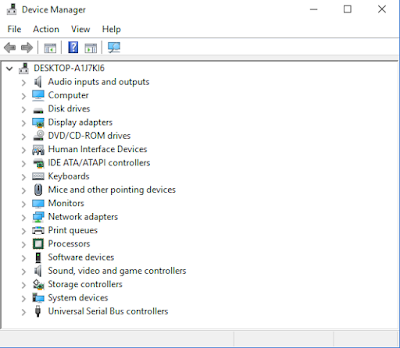
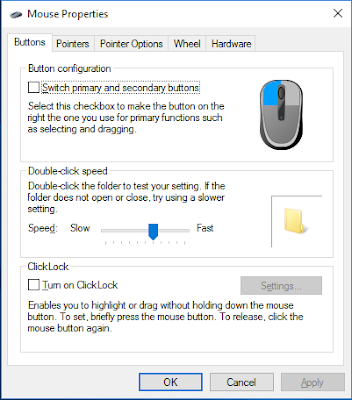
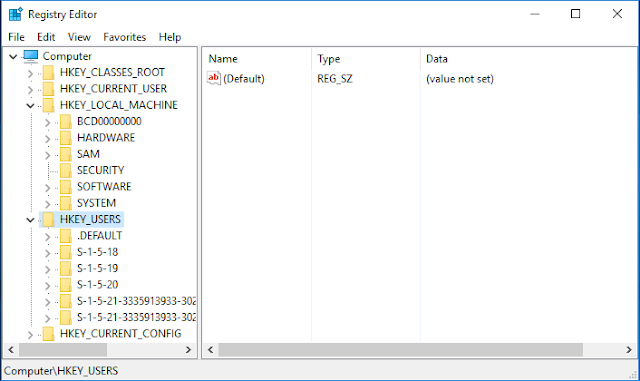
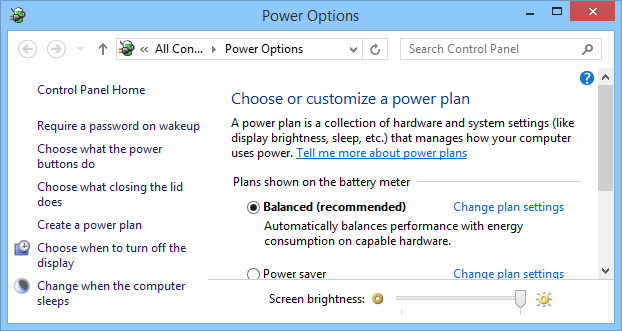

Comments
Post a Comment
Its all about friendly conversation's here, so why not post a lovely comment...