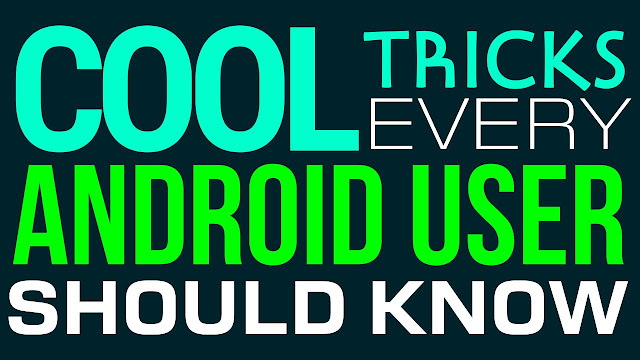
Android is known for its customizability and there’s a lot you can do and achieve with your phone if you’re interested and know how. Some of you might not even be aware of this, others will have at times have seen the developer options option in their settings menu but refrained from toying with it. Here are some useful tips and tricks you can try out by enabling developer options on your Android phone.
The first step in doing so is enabling developer options. Go to your Android phone’s settings>about phone>build number. Tap it repeatedly until a message appears saying “You are now a developer”. This will enable the developer options on your phone.
1. Create Desktop Password
Put password protection over the desktop backup you create of your phone. If you want the backup you create of your phone to be inaccessible to unwanted people, use this option to set a password on it. Go to Developer Options>Desktop Backup Password and fill in the required details.2. Speed Up or Slow Down Animation
There are countless animations running as a part of your Android experience that you usually witness as your screen transitions from one app to the next. You can get rid of these animations entirely by turning them off or choose to speed them up or slow them down. Go to Developer Options and change Window Animation Scale, Transition Animation Scale, and Animation Duration Scale. The smaller the number you choose, the faster they will be and vice versa.3. Mock Location
You may use an app to fake your GPS location but for that purpose, you will first need to enable the mock location option. Simply go to Developer Options, scroll down to find the Allow Mock Location option and tap it to enable.4. Show CPU Usage
If you wish to see the CPU usage of your device, you can enable this option. Again, go to Developer Options>Show CPU Usage and enable it.5. Destroy Activities
Android keeps your app activities even after you exit them. The locally cached data enables apps to load faster. If you wish Android to destroy each activity as you exit, go to Developer Options, scroll down to find the don’t keep activities option and tap to enable.6. Show Touches and Pointer Location
By enabling the show touches option, a circle will appear briefly on the screen to show where you have touched. The pointer location option leaves a colored trail on your screen to show the area your finger has just swiped through. This can be useful to check if your touchscreen is working perfectly. Find these and enable both or just one by going to Settings>Developer Options.7. Stay Awake
If you wish to keep your screen on for a longer period there is an option that lets you do so while your phone is plugged in. Enable Stay Awake in Developer Options to enable this.There are countless other options down there as well which you should touch without having adequate knowledge of what you’re doing to keep your phone safe. You can disable any of the above options at any time.
شركة مكافحة بق الفراش بالاحساء
ReplyDeleteشركة مكافحة الصراصير بالاحساء